Outlookでメールのフォルダ分け、フィルタ設定方法
1.Outlookを立ち上げ、受信トレイへ
Outlookを立ち上げ、「受信トレイ」画面へうつります。

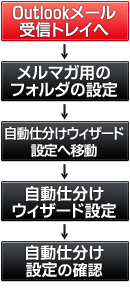
2.メルマガ用のフォルダの設定
上メニューで「ファイル」の「新規作成」をクリック、
右側に出てきた「フォルダ」をクリックします。
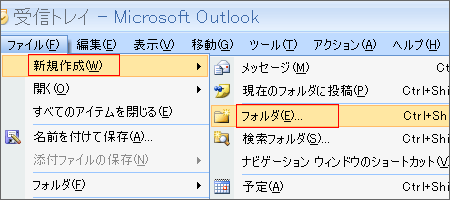
「新しいフォルダの作成」画面が表示されます。
名前の入力欄に振り分けに使用する「フォルダ名前」を入力し、
OKボタンをクリックします。
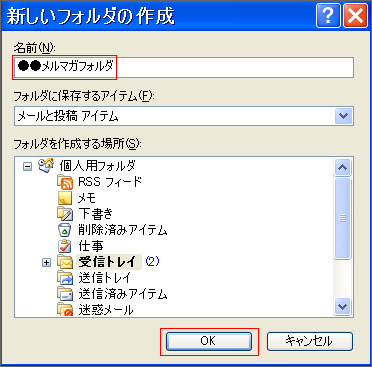
受信トレイ画面の左、「メールフォルダ」の「受信トレイ」に
「フォルダ名前」が設定されたことを確認します。
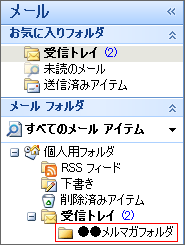
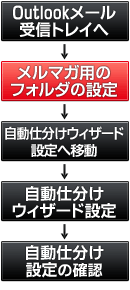
3.メールの自動仕分けウィザード設定へ移動
上メニューの「ツール」から「仕分けルールと通知」をクリックします。
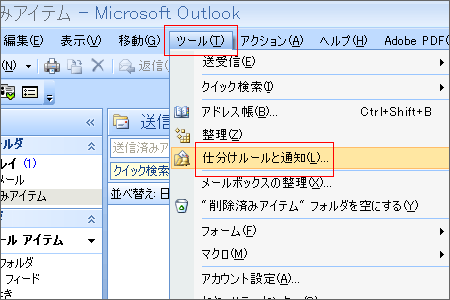
「仕分けルールと通知」画面が表示されますので
「電子メールの仕分けルール」の下、
「新しい仕分けルール」をクリックします。
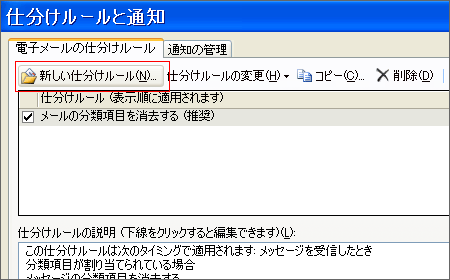
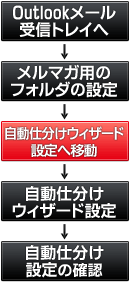
4.メールの自動仕分けウィザード設定
「自動仕分けウィザード」画面が表示されます。
「メッセージの整理」から「特定の人から受信したメッセージを
フォルダに移動する」をクリックします。
下の「ステップ2:」で「名前/配布リスト」をクリックします。
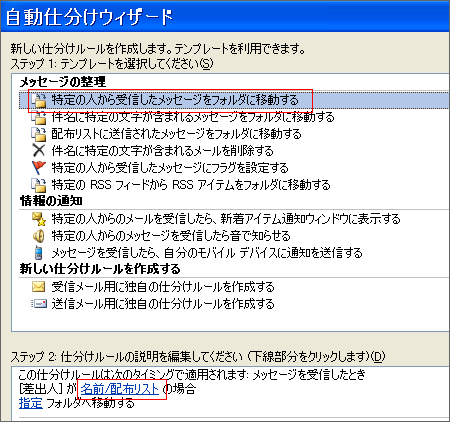
「電子メールアドレスの選択」の下の「差出人」の入力欄に
振り分けたいメールアドレスを入力し、OKボタンをクリックします。
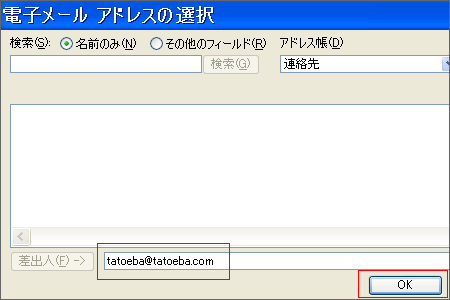
「自動仕分けウィザード」画面の「ステップ2:」で
「指定」をクリックします。
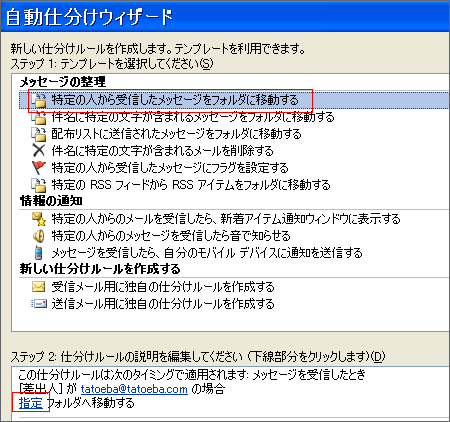
「仕分けルールと通知」で「受信トレイ」の左側の
「+」をクリックします。
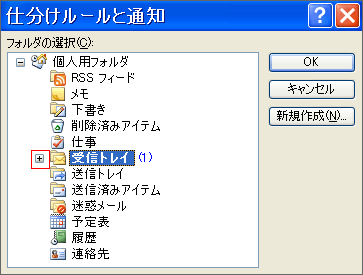
先ほど設定した「フォルダ名前」が表示されたらクリックし、
OKボタンをクリックします。
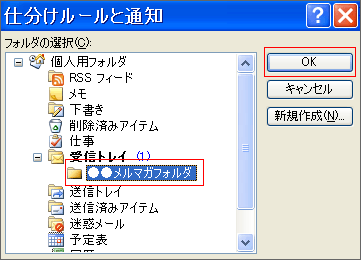
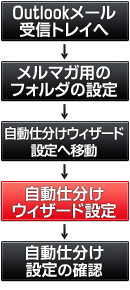
5. 自動仕分けウィザード設定の確認
「自動仕分けウィザード」画面の下、
「ステップ2:」に「差し出し人メールアドレスに指定したアドレス」
「フォルダ名前」と「フォルダへ移動する」が
表示されているのを確認します。
設定が正しく行われていたら、完了ボタンをクリックします。

「仕分けルールと通知」画面になりますので、OKボタンをクリックします。
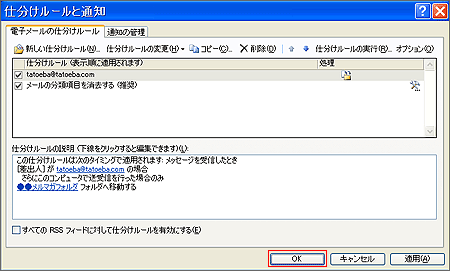
以上でメールのフォルダ分けの設定は完了です。
メールを受信した際に、指定フォルダに入っていれば成功です。
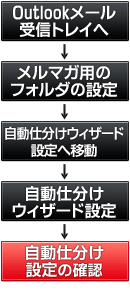
6. トラブルシューティング&補足
・メールアドレスの振り分けがうまくいかない場合、メールアドレスに入力ミスがあるか、 余分な半角等が含まれている場合が多いようです。
・「メールが指定したフォルダに入っていない」という場合、仕分けウィザード設定の指定が正しく行われていないことが多いようです。
・送られたはずのメールが届かない、見えない、という場合、
セキュリティソフト等による自動移動で 「迷惑メール」のフォルダに入っていることがあります。
「迷惑メール」のフォルダ内を確認してみましょう。
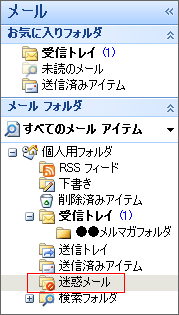
・仕分けウィザード設定が間違っていた場合、
上メニューの「ツール」から「仕分けルールと通知」をクリックします。
こちらで「仕分けルール」「仕分けルールの説明」で入力内容を確認します。
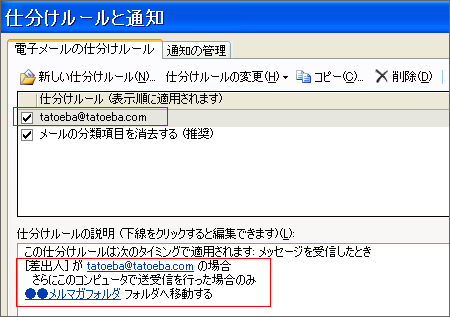
指定したルールでメールアドレスが間違っていた場合は
メールアドレス部分をクリックして書き換え、
フォルダ名前が間違っていた場合は、フォルダ名前をクリックして編集します。
編集がすんだら

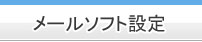
![[範囲の編集を許可]](https://support.content.office.net/ja-jp/media/1b8040c2-c5b8-46ac-b6af-516bcf7cf01e.jpg)









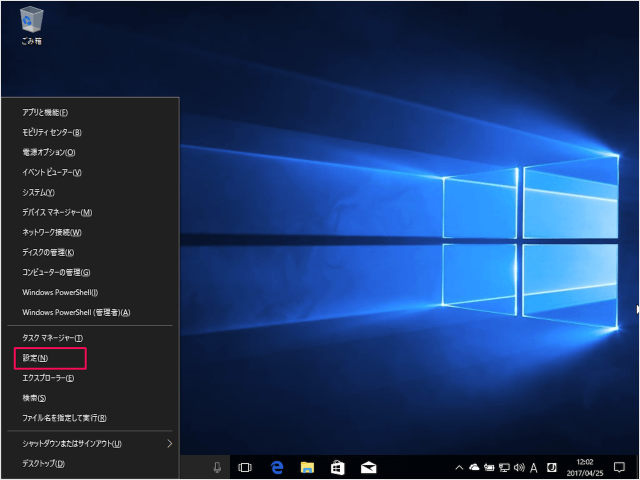 <img src=”https://pc-karuma.net/wp-content/uploads/2017/04/windows-10-creators-update-open-control-panel-02-640×480.png” alt=”” width=”640″ height=”480″ class=”alignnone size-large wp-image-48292″ srcset=”https://pc-karuma.net/wp-content/uploads/2017/04/windows-10-creators-update-open-control-panel-02-640×480.png 640w, https://pc-karuma.net/wp-content/uploads/2017/04/windows-10-creators-update-open-control-panel-02-320×240.png 320w, https://pc-karuma.net/wp-content/uploads/2017/04/windows-10-creators-update-open-control-panel-02.png 1280w” sizes=”(max-width: 640px) 100vw, 640px” />
<img src=”https://pc-karuma.net/wp-content/uploads/2017/04/windows-10-creators-update-open-control-panel-02-640×480.png” alt=”” width=”640″ height=”480″ class=”alignnone size-large wp-image-48292″ srcset=”https://pc-karuma.net/wp-content/uploads/2017/04/windows-10-creators-update-open-control-panel-02-640×480.png 640w, https://pc-karuma.net/wp-content/uploads/2017/04/windows-10-creators-update-open-control-panel-02-320×240.png 320w, https://pc-karuma.net/wp-content/uploads/2017/04/windows-10-creators-update-open-control-panel-02.png 1280w” sizes=”(max-width: 640px) 100vw, 640px” />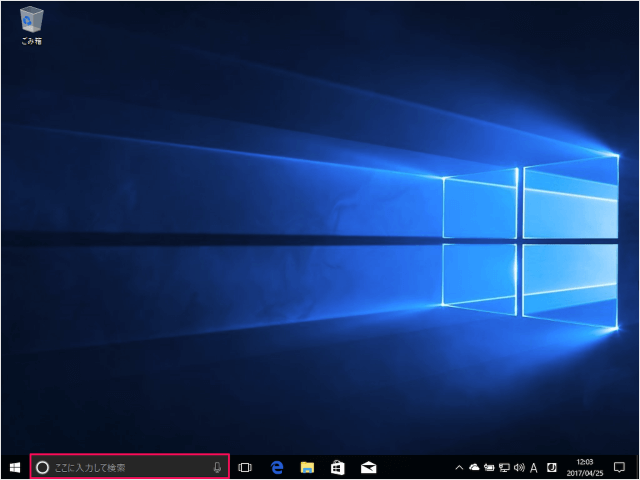 <img src=”https://pc-karuma.net/wp-content/uploads/2017/04/windows-10-creators-update-open-control-panel-03-640×480.png” alt=”” width=”640″ height=”480″ class=”alignnone size-large wp-image-48293″ srcset=”https://pc-karuma.net/wp-content/uploads/2017/04/windows-10-creators-update-open-control-panel-03-640×480.png 640w, https://pc-karuma.net/wp-content/uploads/2017/04/windows-10-creators-update-open-control-panel-03-320×240.png 320w, https://pc-karuma.net/wp-content/uploads/2017/04/windows-10-creators-update-open-control-panel-03.png 1280w” sizes=”(max-width: 640px) 100vw, 640px” />
<img src=”https://pc-karuma.net/wp-content/uploads/2017/04/windows-10-creators-update-open-control-panel-03-640×480.png” alt=”” width=”640″ height=”480″ class=”alignnone size-large wp-image-48293″ srcset=”https://pc-karuma.net/wp-content/uploads/2017/04/windows-10-creators-update-open-control-panel-03-640×480.png 640w, https://pc-karuma.net/wp-content/uploads/2017/04/windows-10-creators-update-open-control-panel-03-320×240.png 320w, https://pc-karuma.net/wp-content/uploads/2017/04/windows-10-creators-update-open-control-panel-03.png 1280w” sizes=”(max-width: 640px) 100vw, 640px” />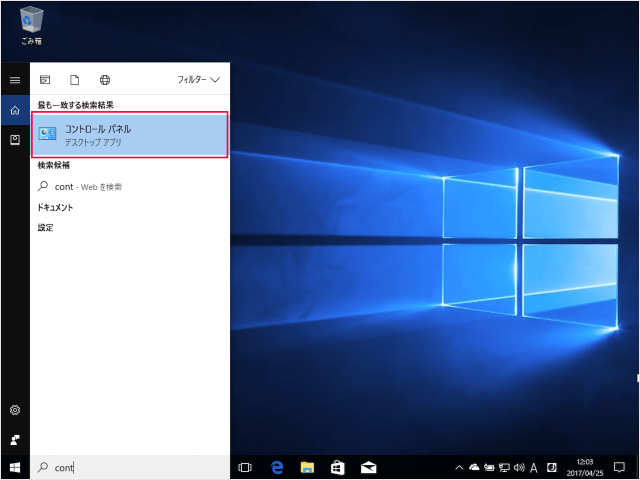 <img src=”https://pc-karuma.net/wp-content/uploads/2017/04/windows-10-creators-update-open-control-panel-04-640×480.png” alt=”” width=”640″ height=”480″ class=”alignnone size-large wp-image-48294″ srcset=”https://pc-karuma.net/wp-content/uploads/2017/04/windows-10-creators-update-open-control-panel-04-640×480.png 640w, https://pc-karuma.net/wp-content/uploads/2017/04/windows-10-creators-update-open-control-panel-04-320×240.png 320w, https://pc-karuma.net/wp-content/uploads/2017/04/windows-10-creators-update-open-control-panel-04.png 1280w” sizes=”(max-width: 640px) 100vw, 640px” />
<img src=”https://pc-karuma.net/wp-content/uploads/2017/04/windows-10-creators-update-open-control-panel-04-640×480.png” alt=”” width=”640″ height=”480″ class=”alignnone size-large wp-image-48294″ srcset=”https://pc-karuma.net/wp-content/uploads/2017/04/windows-10-creators-update-open-control-panel-04-640×480.png 640w, https://pc-karuma.net/wp-content/uploads/2017/04/windows-10-creators-update-open-control-panel-04-320×240.png 320w, https://pc-karuma.net/wp-content/uploads/2017/04/windows-10-creators-update-open-control-panel-04.png 1280w” sizes=”(max-width: 640px) 100vw, 640px” />