日本語での読点(、)が英文ではカンマ( , )です。ざっくり言うと「区切り」や「つけたし(挿入や同格)」のために使われます。文章を読みやすくするために日本語では読点(、)をつけて区切りますよね。その読点とよく似た働きをして文章の区切りにつけるのが英文ではカンマ( , )です。
日本語の読点の打ち方と同じようにカンマも感覚的に使われることもあるのですが、基本的なルールがあります。今日はそちらをおさえていきましょう。
1.接続副詞の後につけるカンマ
ルールとして、まず、2つの独立した節や文をつなぐ接続副詞の後にカンマを置きます。接続副詞には、以下のようなものがあります。
but(しかし)/ however(しかしながら)/ therefore(だから)/ moreover(さらに)/ besides (その上)/ consequently(結果として)/ accordingly(それに応じて)/ thus(だから) / indeed(なるほど)/ yet(しかし)/ still(それでも)/ nevertheless(それにもかかわらず)/ instead(代わりに)/ similarly(同様に)/ while(なのに)/ whereas(ところが)/only(ただし)/ otherwise (さもなければ) etc…
- She is one of the smartest students in the class. However, she failed the exams.
「彼女はクラスのなかでもとても優秀な生徒の一人だけど、それでも試験に落ちた」
- Things went very well. Still, he was not happy.
「物事はすごくうまくいったのに、それでも彼は満足しなかった」
- I absolutely understand what you said. However, I can’t agree with your opinion.
「あなたが言ったことはよくわかったよ。けれどもあなたの意見には賛成できないな」
2.引用符(“ ”)の前につけるカンマ
- “You should go,” she said.
「“もう行かないと”彼女はそう言った」
注意点は引用符を使うのは「直接法」のときだけ、つまりShe said that I should go となるとカンマなしです。
3.3つ以上の言葉を並べるときに使うカンマ
2つのものを並べる時は「A and B」、 3つのモノを並列するときには「A, B and C」(「A, B, and, C」とカンマを入れる場合も多い)、4つの時は「A, B, C, and D」とこれはパターンを覚えてしまいましょう。
- We bought apples, oranges and kiwis this morning.
「私たちは今朝りんごとオレンジ、そしてキウイを買った」
4.「導入節」がくるときにつけるカンマ
- If it rains, the day trip will be cancelled.
「雨が降れば、遠足は中止になります」
- Having arrived in town, we went shopping.
「街に到着したあと、私たちは買い物に出かけた」
このパターンは、前半の文を区切るという点で日本語の句点(、)と同じですよね。
5.命令文(やそれに相当する言葉)の後に続けて「(~しなさい)そうすれば/さもないと」のときのカンマ
- Tell me the truth, and things will get better (for sure).
本当のことを教えて、そうすれば状況は(きっと)もっとよくなるから」
- Stop playing your game, or you will miss the bus.
「ゲームをするのをやめなさい、さもないとバスに乗り遅れるわよ」
6.名刺を説明したいときのカンマ
カンマの中は主語【名詞】の説明、おまけ、つけたし
- Barack Obama, the 44th President of the United States from 2009 to 2017, was the first African American to have served as the president of USA.
「バラクオバマ氏は、2009年から2017年までアメリカ合衆国の44代目の大統領だったが、初めてアメリカでアフリカンアメリカ人で大統領になった人です」
コロン( : )colon

大雑把に言うとコロンは「イコール」。英語で言い換えると”that is to say(つまり)”や”here’s what I mean.“(意味するところは~)とするところをコロンだけで端的に表します。
代表的なコロンの役割は以下2つ、見ていきましょう。
1.説明や定義、列記のコロン
学生時代に「コロンは同格」と覚えた方もいるかもしれません。確かに、コロンの基本的な機能はコロンの後ろに続くものと同格、つまり同じことを表しますが、それが説明だったり定義だったり列記だったり強調だったりと、状況によって微妙に意味合いが変わります。
- I have very little time to go to the gym: my new job starts in two weeks.
「ジムに行く時間がほとんどない。2週間後には新しい仕事が始まるからね」
これは、コロンの後に続く文が、コロン前の文(の理由)を説明していますね。
- I have three kinds of pets at home: a dog, birds, and hamsters.
「家では3種類のペットを飼っています。それは犬と鳥とハムスターです」
これは、コロンの後で、前述した内容の例をいくつか挙げている列記ですね。
- Remember: think before you speak.
「覚えておきなさい。話す前に一度考えるということを」
これは、コロンの後に強調したいことを持ってきている例ですね。
2.引用文の前のコロン
カンマでもいいのでは?と思われた方もいるかもしれませんね。そう、別にカンマでもいいのですが、引用文が複数続くときはカンマよりもコロンが使われることが多いんです。
- My mum says the same three things every day when I am back from school: “Change your uniform. Wash your hands. Do your homework.”
「学校から帰ってくると毎日母親は3つ同じことを言う―制服を着替えなさい。手を洗いなさい。宿題をしなさい」
セミコロン( ; )semicolon

セミコロン( ; )は形を見るとピリオドとカンマから成り立っています。形の通り役割もピリオドとカンマの間、ピリオドほど完全に文を終わらせたくはないけど、カンマよりは文章の流れを強く区切りたいときに使います。
1.2つの文章を関係させてつなぐ
- Be careful (of) what you say; your message could be misunderstand.
「発言には気を付けて。意図したことは誤解されることもあるから」
二文はピリオドで区切って2つの独立した文章にすることもできますが、セミコロンを使うことで二文の関係性を強く表しています。
- I think; therefore I am.
「我思う、ゆえに我あり」
有名なデカルトの言葉ですが、これも文法的には二文に分けてもいいですが、ピリオドで分離せずにセミコロンを使うことで前後のつながりの強さを表しています。
「1.接続副詞の後につけるカンマ」で出てきた接続副詞を使うとき、それらの接続副詞で始まる文章が後に続く場合は関連性をわかりやすくするために、セミコロンを使うこともあります。二文をつなぐ役割を強調したいからです。
カンマのルール1)「接続副詞の後につけるカンマ」で出てきた例文と比較してみましょう!
- She is one of the smartest students in the class. However, she failed the exams.
「彼女はクラスのなかでもとても優秀な生徒の一人だけど、それでも試験に落ちた」
これは、ピリオドで一度文を終え、接続副詞(Nevertheless)でつなぎ、カンマのルール1)に従って接続副詞のあとにカンマを入れています。そして新しい文が続いています。
一方でセミコロンを使う場合は、
- She is one of the smartest students in the class: however, she failed the exams.
セミコロンを入れてその後に関連した文を続けています。ピリオドを打っていない、つまり文は終わっていないので接続副詞は小文字で始めることをお忘れなく!
2.すでにカンマを使用した後に続けて区切りたいときに使われる
- Our board members are the following: Mr. Surgent, president; Ms. Moore, vice-president; Mr. Garcia, secretary.
「取締役は以下の通りです。社長 サージェント氏、副社長 モーア氏、参事 ガルシア氏」
ただ、実際は以下の言い方のほうが自然な感じです。
- Our board members are the following: Mr. Surgent (President), Ms. Moore (Vice- President) and Mr. Garcia (Secretary)


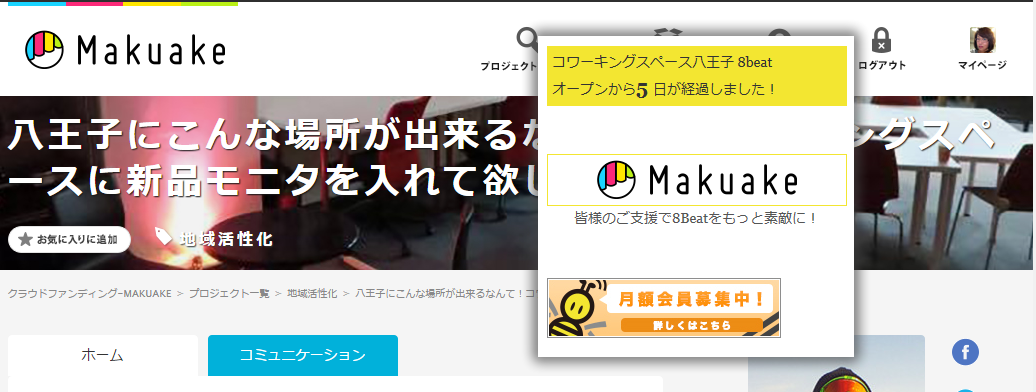

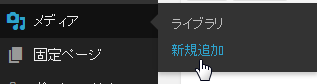
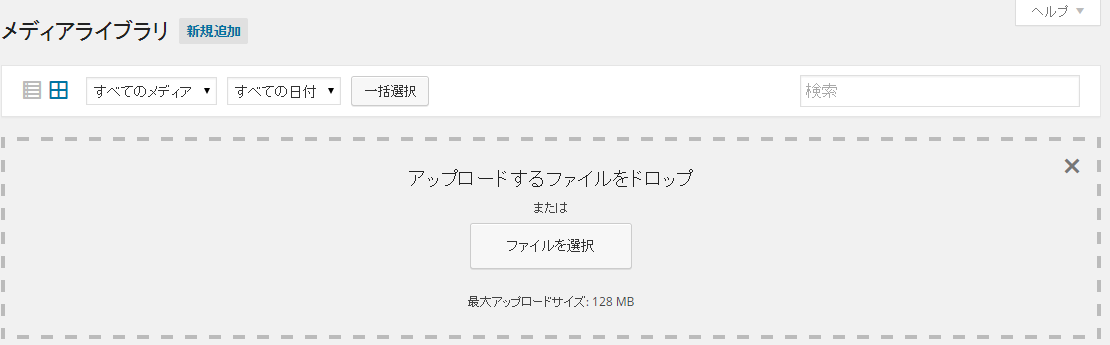
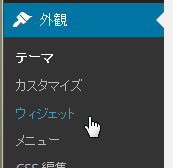
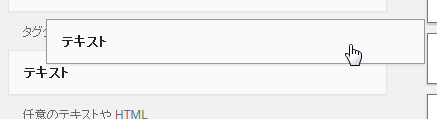

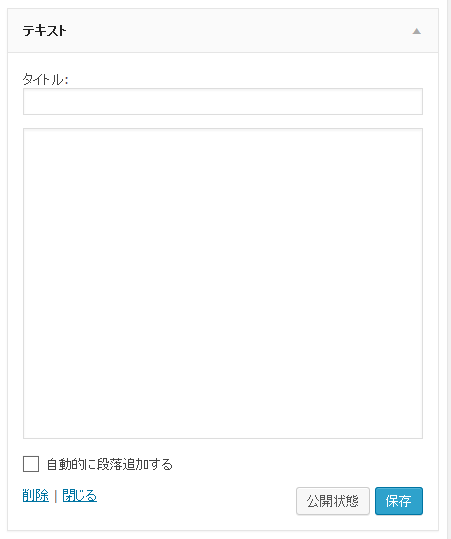
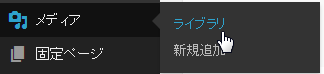
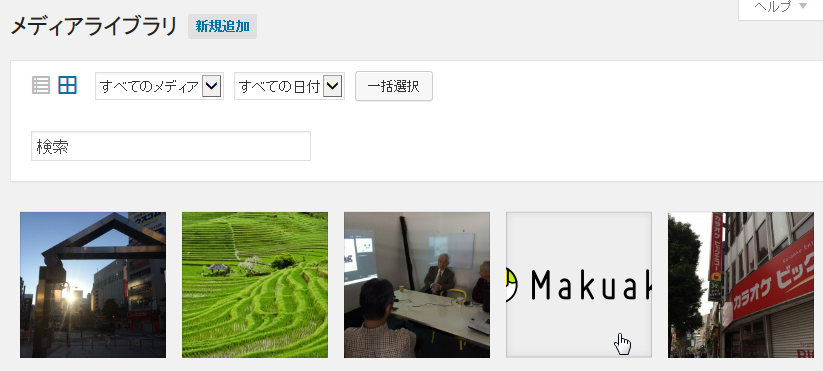
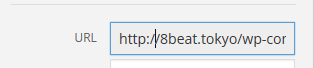
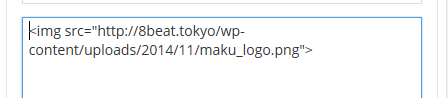
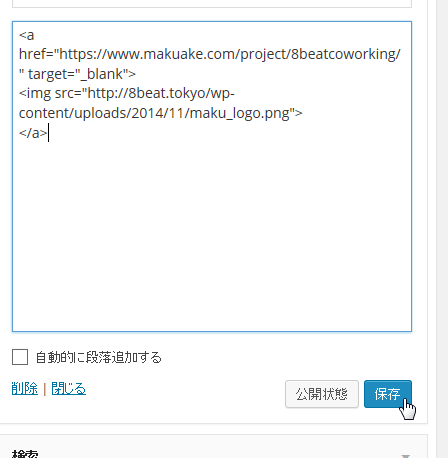
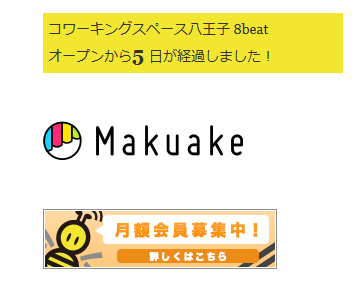
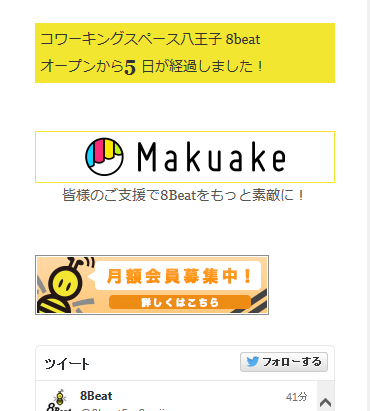
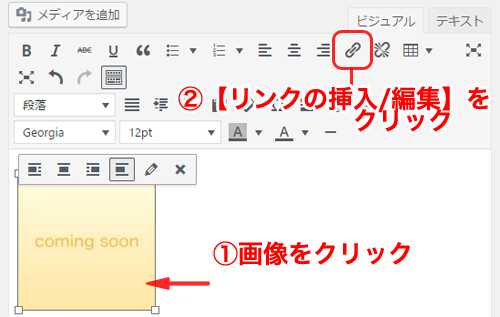
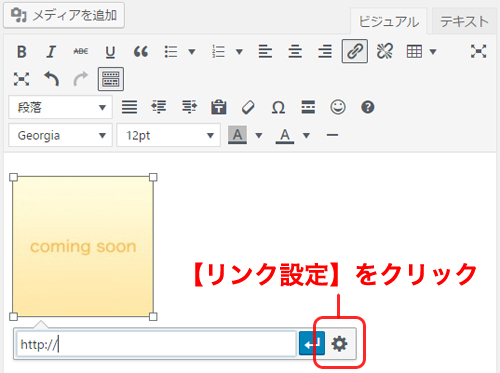
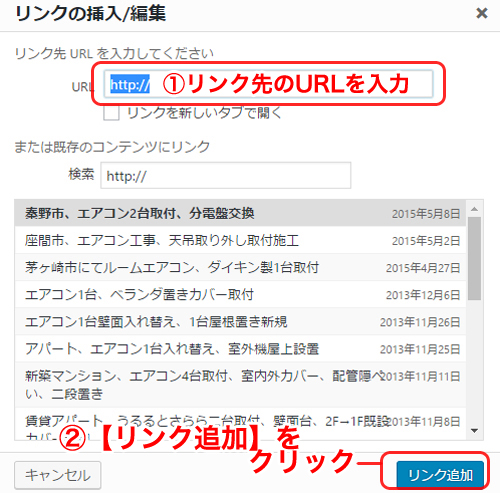
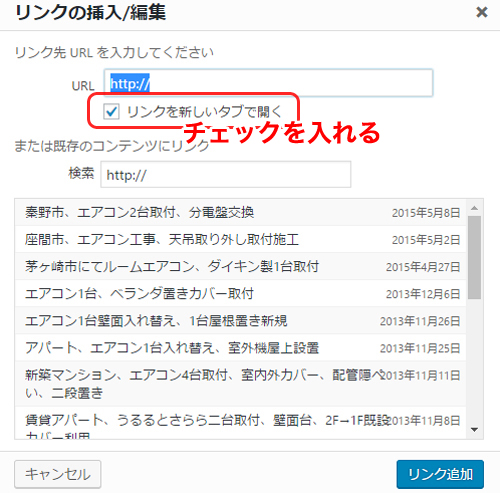
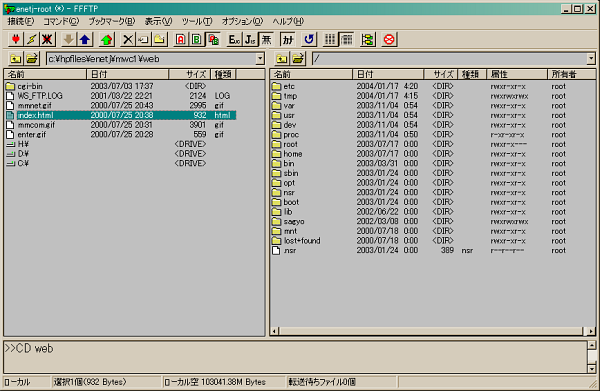


![[シート保護の解除]](https://support.content.office.net/ja-jp/media/2b56b2db-4631-40b1-a57c-6c91cc365483.jpg)
![[すべて選択] ボタン](https://support.content.office.net/ja-jp/media/03ba0af2-8786-4b83-941c-0d53b4d67f31.jpg)
![[セルの書式設定] ダイアログ ボックス起動ツール](https://support.content.office.net/ja-jp/media/23fadd75-ae99-4017-ac42-c4ac739a53c9.jpg)

![[範囲の編集を許可]](https://support.content.office.net/ja-jp/media/1b8040c2-c5b8-46ac-b6af-516bcf7cf01e.jpg)